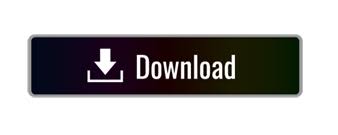

We are dismissive of this and warn these human trash: trying to trick visitors with AppNee's reputation won't work. More and more top-level domain names with word "appnee" are being snapped up by domain speculators.
#Neat video 4.0 software
Then AppNee will slow down a lot or be archived with unscheduled maintenance only.Ģ) Due to job changes, we cannot reply most emails (and emails with content like copyright complaints, threats, extortion will be automatically filtered out via keywords by our local email client).ģ) New 3rd-party free file hostings use plan!Ĥ) To see whether some software has been shared by AppNee, use this template. But it is likely that AppNee will make an evolution in a few years. And in AppNee's current running mode, this would take 13 years at least. Instead, please make a check by yourself then.ġ) To finish AppNee's original mission, we still have 3500+ applications to share. For now we won't remind you by replying your email as before. Then we will try to fix all mentioned links ASAP (that usually takes 7+ days).
#Neat video 4.0 download
Please feedback any invalid download links you met at AppNee via E-mail, must including post URL and missing file link(s). If you want to make a video like this be clearer, then Neat Video can become your favorite tool for solving this problem!Ĭontinue reading Neat Video – Best noise reduction software for digital video →
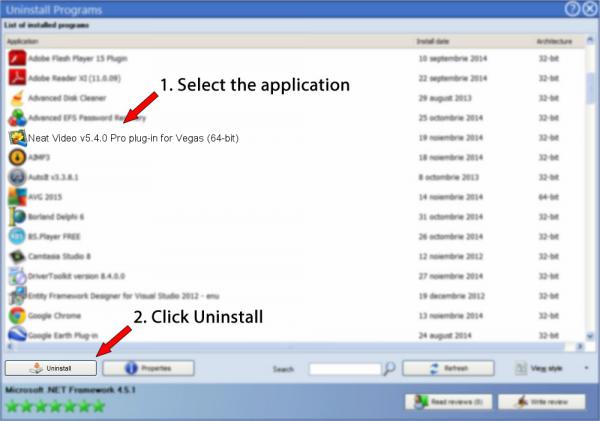
Beyond doubt, it has been good enough to shoot video during the day when there’s plenty of light, but at night or when the light is weak, the shooting effect can be terrible – mostly due to the full-screen noise. With the increasing video shooting capability of mobile phone, it has become a part of people’s life to record their life with smart phones. This work is licensed under a Creative Commons Attribution-NonCommercial-ShareAlike 4.0 International License. Otherwise, please bear all the consequences by yourself. Otherwise, you may receive a variety of copyright complaints and have to deal with them by yourself.īefore using (especially downloading) any resources shared by AppNee, please first go to read our F.A.Q.
#Neat video 4.0 manual
To repost or reproduce, you must add an explicit footnote along with the URL to this article!Īny manual or automated whole-website collecting/crawling behaviors are strictly prohibited.Īny resources shared on AppNee are limited to personal study and research only, any form of commercial behaviors are strictly prohibited. Enabling and disabling Previewįigure 11.This article along with all titles and tags are the original content of AppNee. You can see before and after in Figure 11 (below Figure 10).įigure 10. At this point it helps a lot to be in full-frame mode to see as much detail as possible in your video and accurately assess the adjustments you're making. Once you're in this mode, you can enable and disable Preview by clicking the Preview button in the upper-left corner of the screen ( Figure 10, below), which obviously shows your clip with and without the filter. So we'll choose "Filter and sharpen" as shown in Figure 9, above. In this example, we've got a bunch of filtering to do, because we shot in low light, and whenever you do a lot of filtering, you want to also sharpen, because filtering can blur some details. Some of them handle pretty specific instances, like if you've got out-of-focus video or thin lines.įigure 9. You'll see several Advanced presets there (also shown in Figure 9). To do so, click the Clip Preset drop-down list as shown in Figure 9 (below). The easiest way to adjust the noise reduction and sharpening amounts is to see if there's an appropriate preset.

If you didn't have a flat region, you'd have to manually adjust the Noise Levels and the other two parameters in this dialog, Noise Reduction Amounts and the Sharpening levels found below. Since we found a flat region, we're OK with the Noise Levels. These are the settings that were set automatically by the Device Noise Profile selected in the previous section. The Filter Settings dialog opens ( Figure 8, below).Īt the top of the dialog you'll see the Noise Levels. To do that, mouse-over and click the Noise Filter button at the top of the UI. Now we've got to set some other settings in the filter. What we've done so far is determine the amount of noise in the image. In this clip, we've got a quality setting of 89-which is well above the 60 we need-and we're ready to fine-tune our settings.
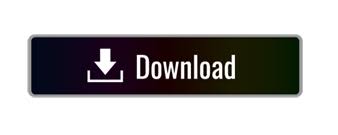

 0 kommentar(er)
0 kommentar(er)
